
�����炭�����߂Ă�PhotoShop��
-14-

 �X�L���i�[���g���Ă݂悤��
�X�L���i�[���g���Ă݂悤��

 �X�L���i�[�œǂݍ��������B �X�L���i�[�œǂݍ��������B
|
 |
�@�m�[�g�ɕ`�����G���X�L���i�œǂݍ��݂܂��B
|
|
�l���g����X�L���i�[��Canon��
�uCanonScan�v���Ă�ł���
���̓��{���ň�Ԉ����̂��܂���(��)
�X�L�������[�h�𔒍�
�𑜓x��300dpi���炢�ɂ���
�X�L�������܂��B
�ꉞ�A�摜���N���b�N����Ƒ傫���Ȃ�
�悤�ɂ��Ă����܂����� |
 ������ ������
|
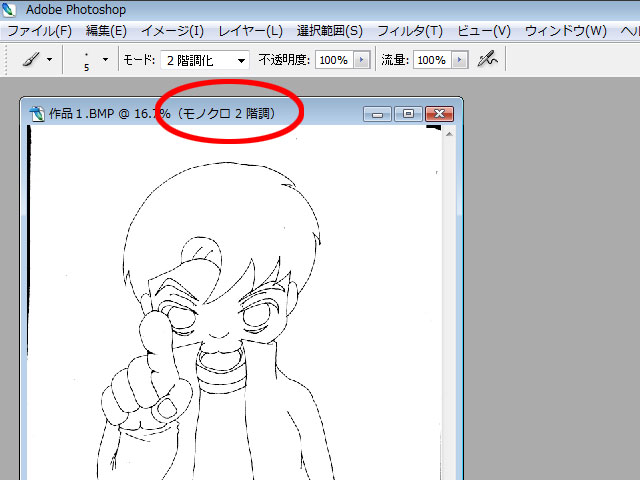 |
���̃t�@�C����Photoshop�ŊJ����
���̐}�̂悤�ɂȂ�܂��B
���m�N��2�K���ƂȂ��Ă��܂��B
����͔��ƍ��������Ă��ƂȂ̂�
���̂܂܂ł�
�F��h�邱�Ƃ��o���܂���E�E�E�B
������E�E�E |
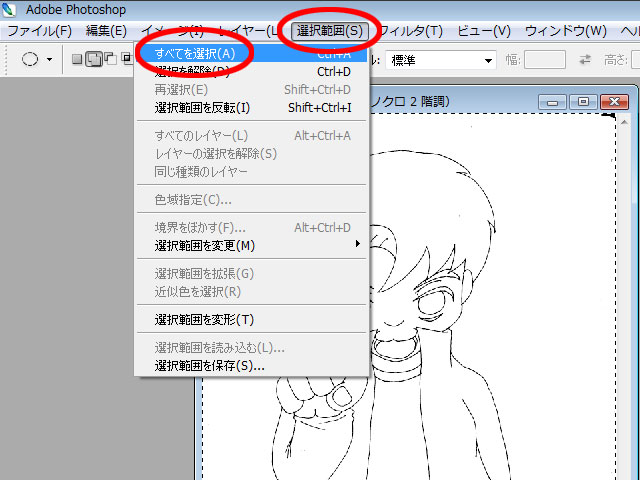 |
�uCtl�v+�uA�v��
�u�I��͈́v���u���ׂĂ�I���v��
���ׂĂ�I������
�uCtl�v+�uC�v��
�u�ҏW�v���u�R�s�[�v��
�R�s�[���܂��B |
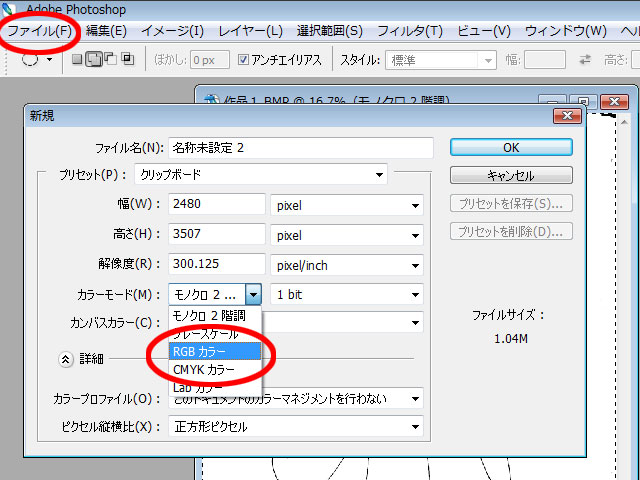 |
�u�t�@�C���v���u�V�K�v��
�J���o�X�J���[��
RGB(�l�b�g�p)��
CYMK(����p)�ɂ���
�V�K�t�@�C�������
�y�[�X�g���܂��B |
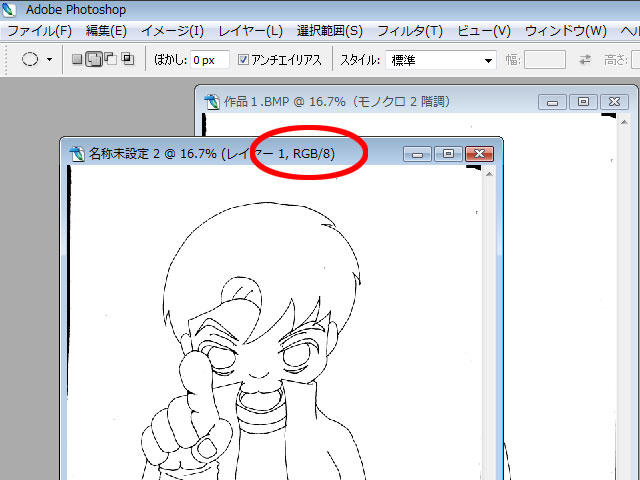 |
����ŐF���h���悤�ɂȂ�܂����� |
|
���̂悤��
���̏�ɐF��h�邱�Ƃ��o���܂����A
�������o���̂��嗬�݂����Ȃ̂�
���̎��o�����������Ă݂܂��傤��
���̕��@�ł��������Đl��
�摜���N���b�N������
�摜���傫���Ȃ�̂�
���C���[������������₷���ł���� |
 �������o�����@ �������o�����@
|
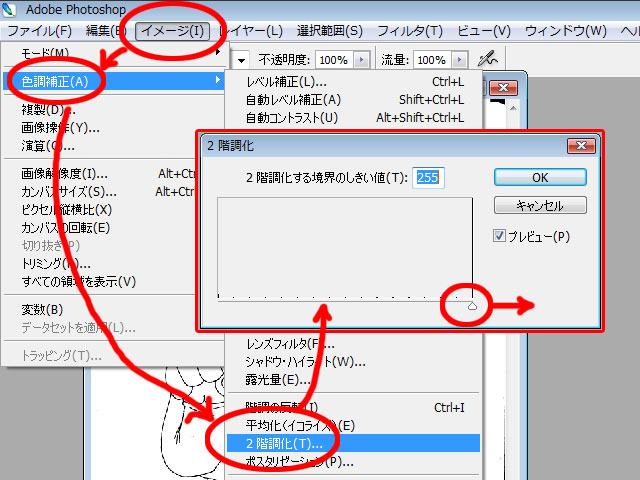 |
�u�C���[�W�v���u�F����v���u2�K�����v�ɂ���
���ƍ��̋�ʂ��͂����肳���܂��� |
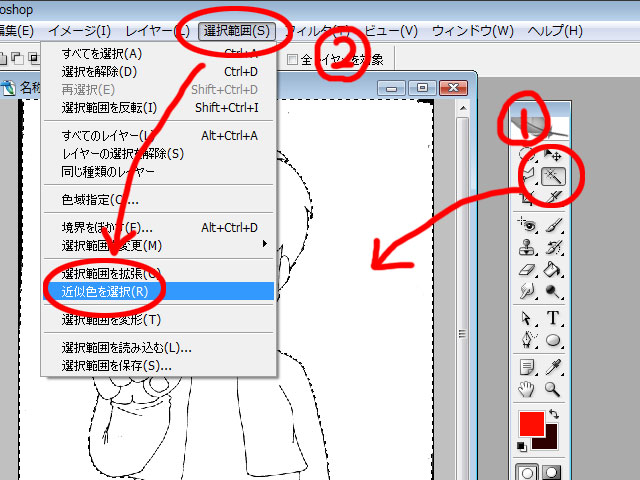 |
�@�����I���c�[�� �Ŕ����Ƃ�����N���b�N�B �Ŕ����Ƃ�����N���b�N�B
�A�u�I��͈́v���u�ߎ��F��I���v
����
�uBackSpace�v�ō폜���܂��B
�uCtrl�v+�uD�v��
�u�I��͈́v���u�͈͂������v��
�I��͈͂��������܂��B |
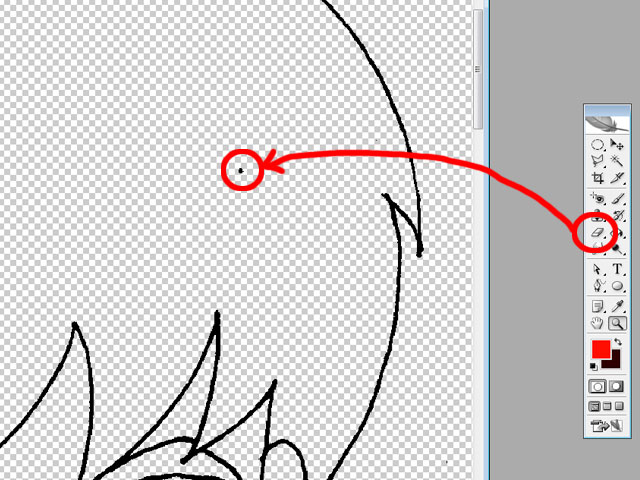 |
�����Y���S�~�Ȃǂō����Ȃ��Ă���Ƃ��낪
����܂��B
�����S���ŏ����܂��傤�� |
 |
�w�i���C���[�̖ڂ̃A�C�R�����N���b�N�����
�������ɂȂ����̂�������܂��� |
 �h�� �h��
|
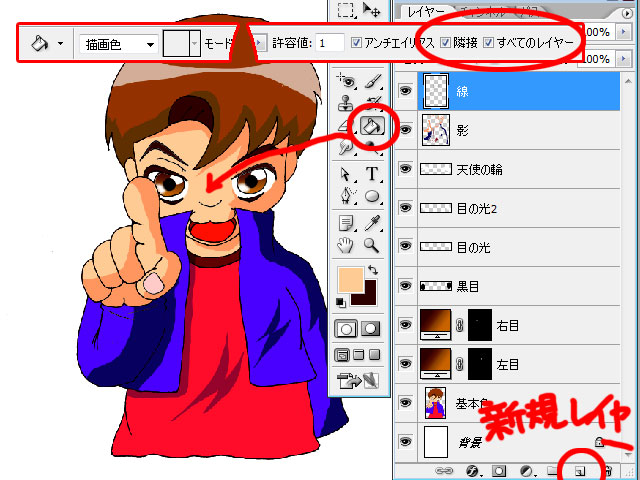 |
��͐��̉���
�V�K���C���[�����
�F��h���Ă��������ł���
�O�̃y�[�W�ƈꏏ�ł��B
�h��Ԃ��c�[�� ���g���Ƃ��� ���g���Ƃ���
�אڂƂ��ׂẴ��C���[�Ƀ`�F�b�N�����܂��傤�B
�V�K���C���[�ɂ�
�������E���ɂȂ�܂���
�A���`�G�C���A�X��
�`�F�b�N�����Ă��Ȃ��Ă������ł��B
���C���[������������₷���悤��
�摜���N���b�N������
�傫���Ȃ�悤�ɂ��܂����B |
|
�w�i�̃��C���[������Ċ����ł��� |
 ���܂� ���܂�
|
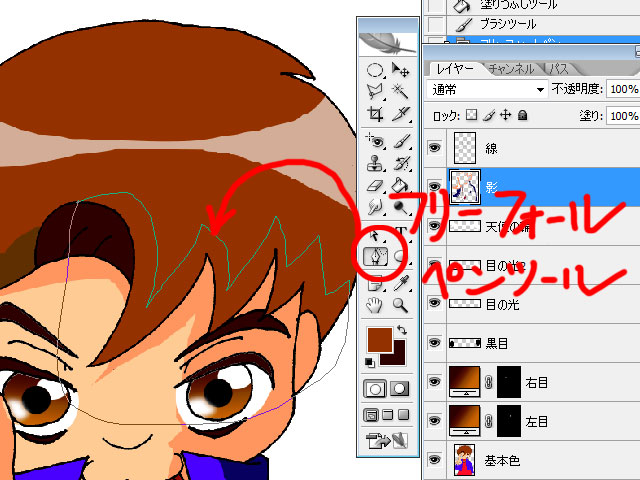 |
�e��t����Ƃ�
�t���[�t�H�[���y���c�[���ʼne�̕�����
�͂��āE�E�E |
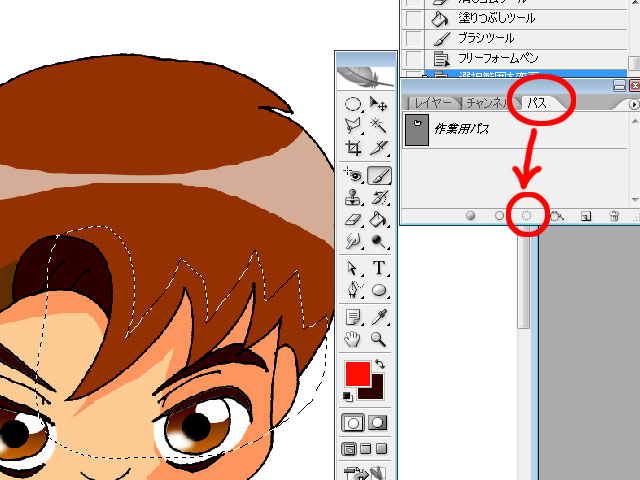 |
���̂悤�ɂ���
�I��͈͂����܂��B
�p�X�̍폜�͉E�̃S�~���ŁB |
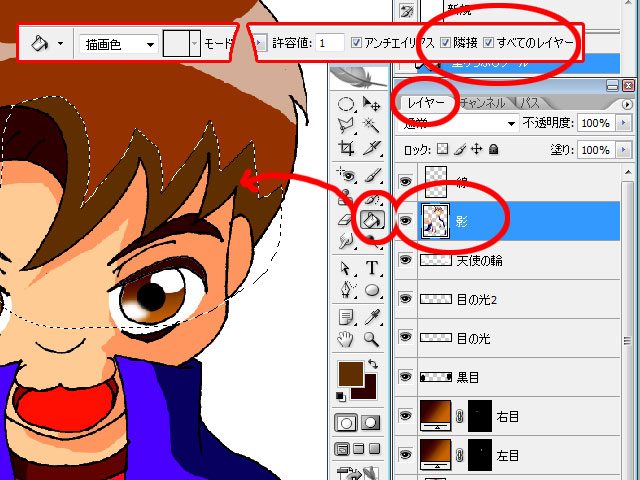 |
���C���[�ɖ߂���
�h��Ԃ��c�[�� �� ��
�h��ΊȒP�ɓh��܂���
����̓p�X���č�Ƃł��B
������Ƃ�₱�����ł���
������g����悤�ɂȂ��
Photoshop��
�X�ɕ֗��ɂȂ�܂���
�{���͂����ł͓����Ȃ�c�[�� �� ��
�悩�����̂ł����E�E�E
�p�X�̑O�U��E�E�E
�����߂��܂����ˁH�i�O�|�O�G
�ł��p�X���g����悤�ɂȂ��
�y���^�u�Ȃ��Ă��o���邵
�Ȃ�ƃp�X�ɉ�����
���������������
�֗��ł��� |
�@���Ă킯��
�@���łɃp�X���}�X�^�[���܂��傤��
�����炭�����߂Ă�PhotoShop��
-14-


 �X�L���i�[���g���Ă݂悤��
�X�L���i�[���g���Ă݂悤��
