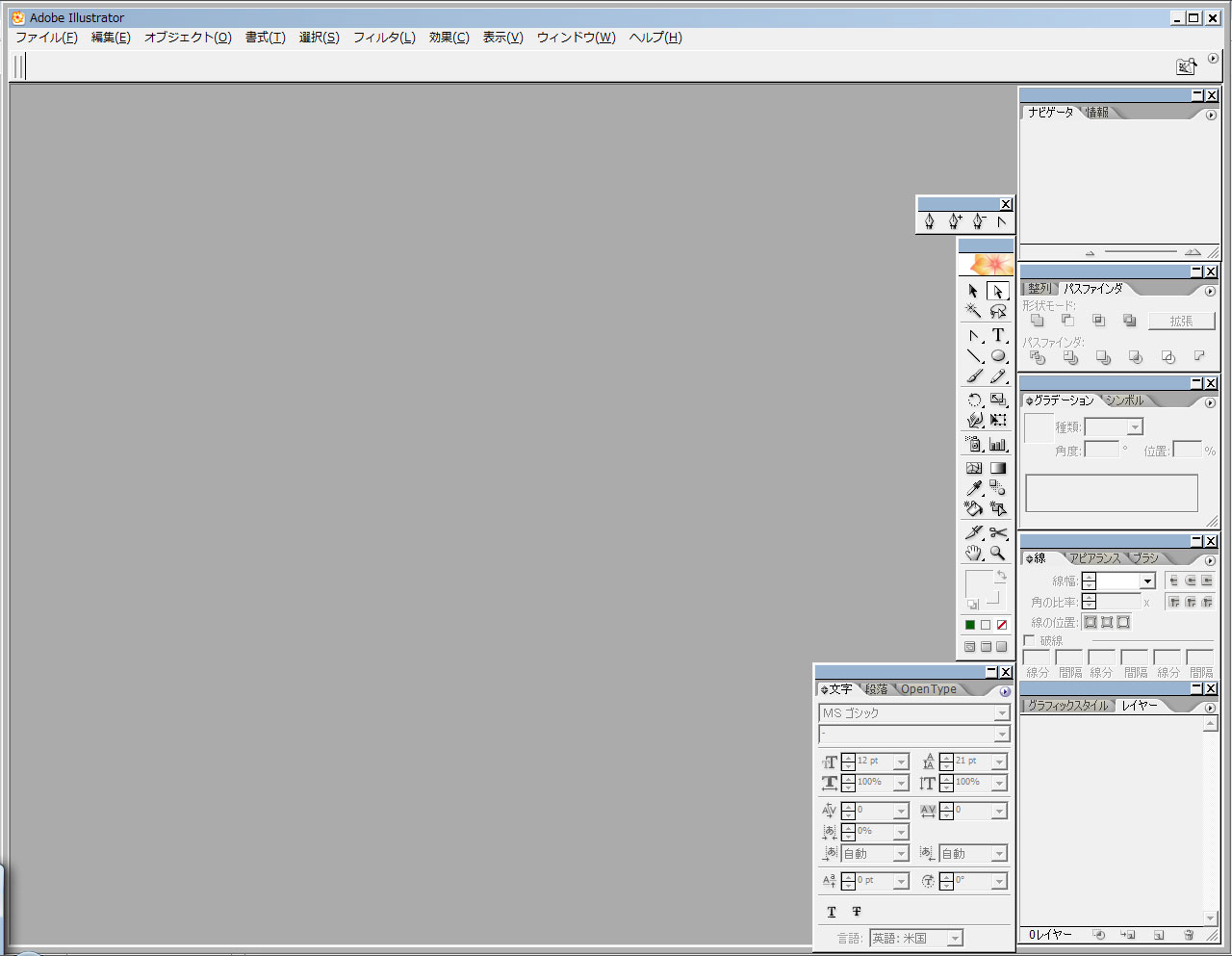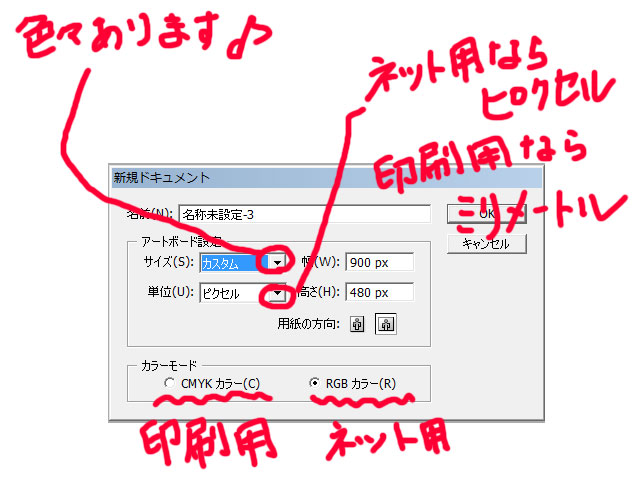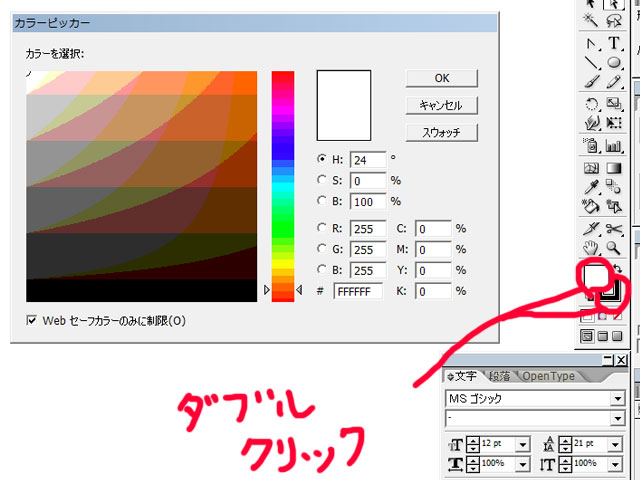|
仚偒傜偔仛弶傔偰偺Illustrator -01- |
 |
偙偺儁乕僕偺栚師 (杔偑僀儔僗僩傪昤偔偲偒偺慡偰偱偡侓)
 Illustrator傪棫偪忋偘傛偆侓
Illustrator傪棫偪忋偘傛偆侓
 儀僕僃嬋慄傪儅僗僞乕偟傛偆侓
儀僕僃嬋慄傪儅僗僞乕偟傛偆侓
壓弨旛 |
||
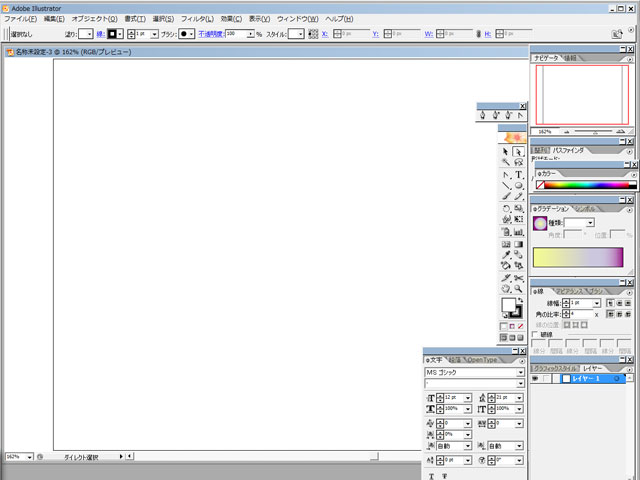 |
僼傽僀儖仺怴婯
暆丂丗640px 崅偝丗480px 僇儔乕儌乕僪丗RGB
偙傫側姶偠偵側傝傑偟偨丅 |
|
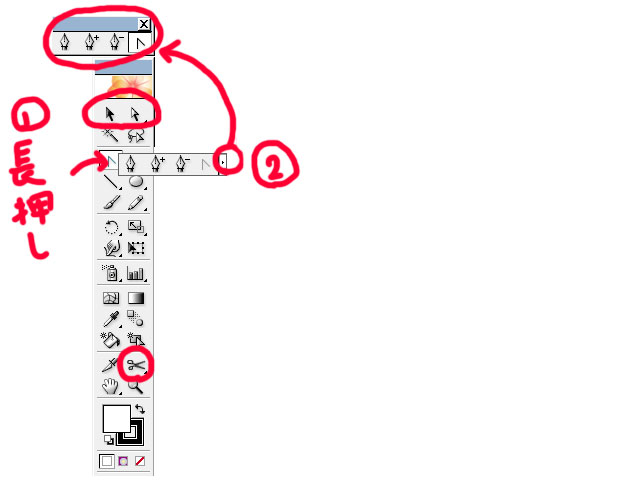 |
儀僕僃嬋慄偱巊偆偺偼
偙偺7屄偱偡丅
墧昅僣乕儖 傾儞僇乕億僀儞僩偑柍懯偵憹偊偰 廳偨偔側傞偺偱巊傢側偄曽岦偱峴偒傑偡乮丱亅丱丟
儁儞僣乕儖偺
嵍偺傛偆偵偟偰 奜偵弌偟偰偍偒傑偟傚偆侓 |
|
儀僕僃嬋慄偺婎慴 |
||
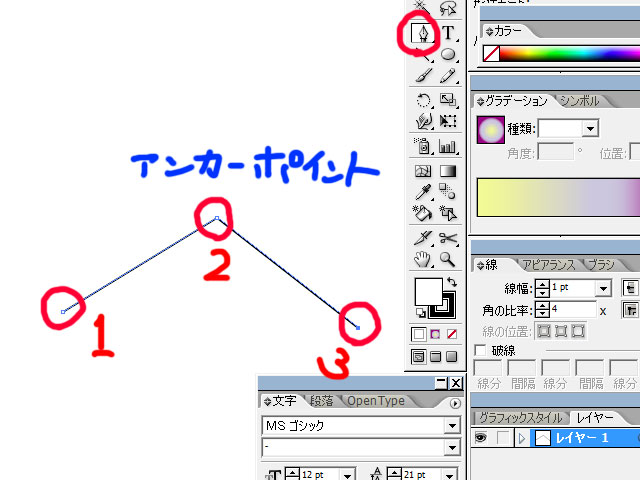 |
偙偺揰傪傾儞僇乕億僀儞僩偲屇傃傑偡丅 |
|
 |
嵍偺傛偆偵 傾儞僇乕億僀儞僩傪 僪儔僢僌偡傞偲偙傫側姶偠偵側傝傑偡丅 |
|
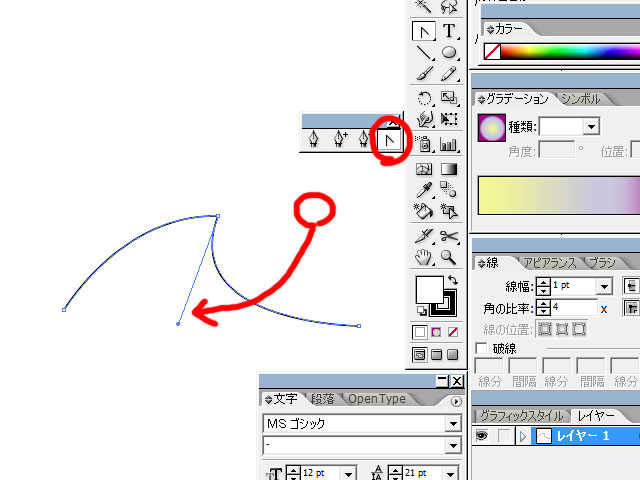 |
曽岦揰傪 僪儔僢僌偡傞偲慄偑愜傟傑偡丅
(曽岦慄丒曽岦揰偑徚偊偪傖偭偨丒丒丒偭偰帪偼 僟僀儗僋僩慖戰僣乕儖 傾儞僇乕億僀儞僩傪僋儕僢僋偡傞偲 弌偰偒傑偡丅)
傾儞僇乕億僀儞僩愗傝懼偊僣乕儖 傾儞僇乕億僀儞僩傪僋儕僢僋偡傞偙偲偱 曽岦慄丒曽岦揰傪側偔偡摥偒傕偁傝傑偡丅 |
|
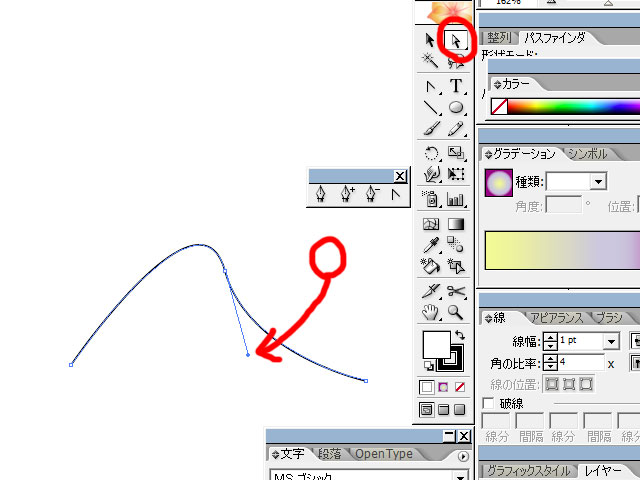 |
曽岦揰傪僪儔僢僋偡傞偲 僗儉乕僘偵嬋偑傝傑偡丅
傾儞僇乕億僀儞僩傪堏摦偝偣傞帪傕巊偄傑偡侓
(傾儞僇乕億僀儞僩愗傝懼偊僣乕儖 愜偭偰偟傑偆偲僗儉乕僘偵側傝傑偣傫丅 偦傟偱傕僗儉乕僘偵偟偨偄帪偼 傾儞僇乕億僀儞僩愗傝懼偊僣乕儖 傾儞僇乕億僀儞僩傪僋儕僢僋偟偰 傕偆堦搙丄曽岦慄丒曽岦揰傪嶌傝捈偟傑偟傚偆丅)
僟僀儗僋僩慖戰僣乕儖 傾儞僇乕億僀儞僩傪僋儕僢僋偡傞偙偲偱 曽岦慄丒曽岦揰傪弌偡摥偒傕偁傝傑偡丅 |
|
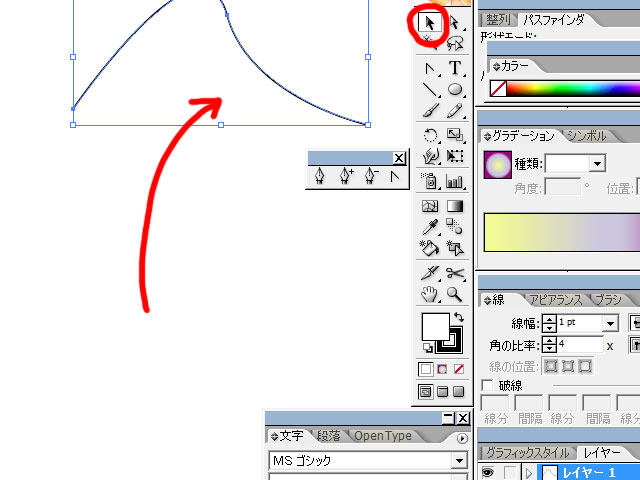 |
慡懱傪堏摦偝偣傞帪偲偐 奼戝丒弅彫偡傞帪偲偐 夞揮偡傞帪偵巊偄傑偡丅
夞揮偼慖戰僣乕儖 弌棃偨巐妏偺妏偺偲偙傠偵 儅僂僗傪帩偭偰偄偭偰 僪儔僢僌偡傞偲弌棃傑偡丅 |
|
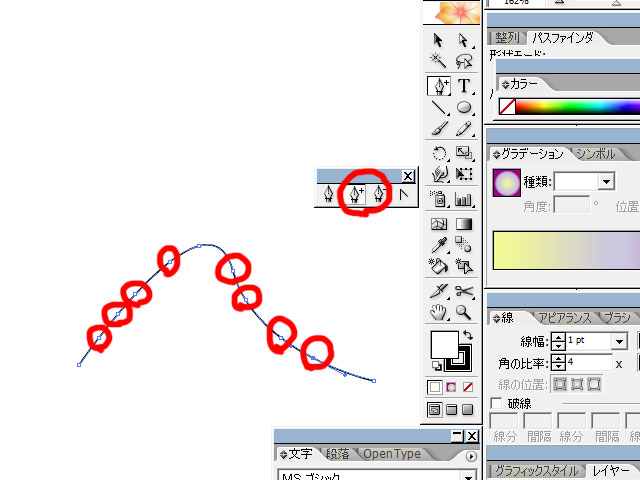 |
傾儞僇乕億僀儞僩傪憹傗偡偙偲偑弌棃丄
傾儞僇乕億僀儞僩傪尭傜偡偙偲偑弌棃傑偡丅 |
|
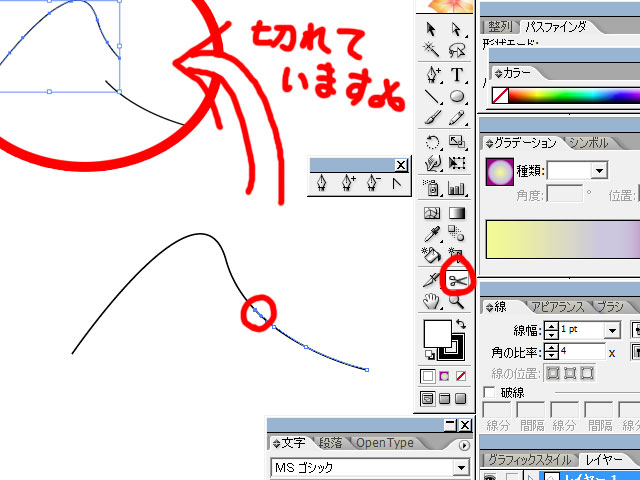 |
愗傞帠偑弌棃傑偡丅 暘偐傝偵偔偄偺偱 曅曽傪堏摦偝偣偰傒傑偟偨丅 |
|
儀僕僃嬋慄偺墳梡 |
||
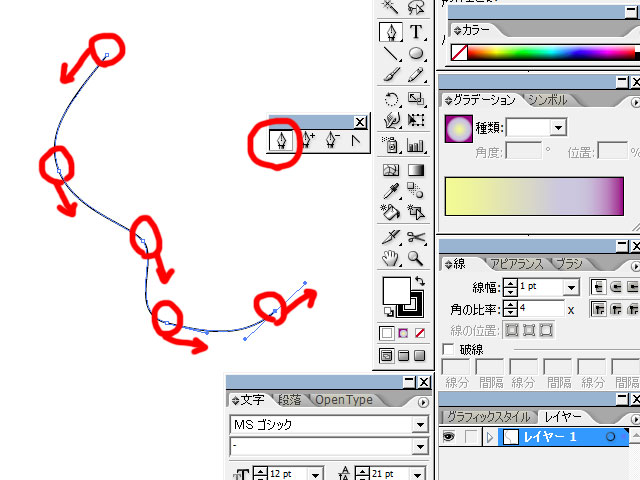 |
揰傪懪偮偲偒偵僪儔僢僌偟偨傜嬋慄偵側傝傑偡丅 姷傟傞偲丄 偙傟偽偭偐傝巊偆傛偆偵側傝傑偡丅
乽Alt乿傪墴偡偲慄傪愜傞偙偲傕弌棃傑偡偑丄 曽岦揰偐傜彮偟偱傕棧傟傞偲乽億乣儞侓乿偰 偄偆壒偲偲傕偵慄偑棧傟傑偡乮丱亅丱丟 傾儞僇乕億僀儞僩傕曽岦揰傕彫偝夁偓傑偡偹丒丒丒 壗偲偐傕偆彮偟戝偒偔側傜側偄傕偺偐側乣乮丱亅丱丟
儁儞僣乕儖 乽Ctrl乿傪墴偟側偑傜偩偲 (嵟屻偵巊偭偨曽) 乽Alt乿傪墴偟側偑傜偩偲
|
|
傑偲傔 |
||
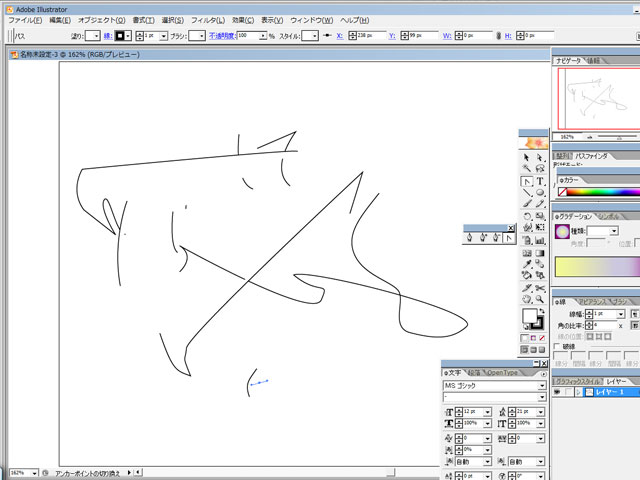 |
偲傝偁偊偢丄 揔摉偵昤偄偰
7屄傪巊偄姷傟傑偟傚偆侓 |
|
 儔僀僽儁僀儞僩
儔僀僽儁僀儞僩 偲傾僂僩儔僀儞
偲傾僂僩儔僀儞
儔僀僽儁僀儞僩偲偼 |
|
 |
偙傫側姶偠偱怓偑晅偗傟傞傛偆偵 側傝傑偡侓
僌儔僨乕僔儑儞偑巊偊側偄偺偑巆擮丒丒丒
僆僽僕僃僋僩仺儔僀僽儁僀儞僩仺嶌惉 偟偰 儔僀僾儁僀儞僩僣乕儖 怓傪晅偗偰偄偒傑偡丅
杔偼僀儔僗僩偵怓傪揾傞偲偒 偙傟傪婎杮偵偟偰偄傑偡丅 |
儔僀僽儁僀儞僩偺嶌傝曽(偮偄偱偵傾僂僩儔僀儞傕乯 |
|
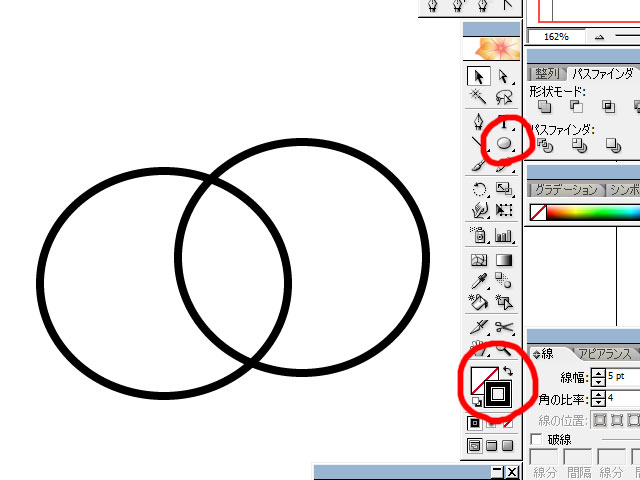 |
慄偺怓仺崟 慄偺拞偺怓仺側偟 偵偟偰 懭墌宍僣乕儖 墌傪2偮昤偒傑偡丅 |
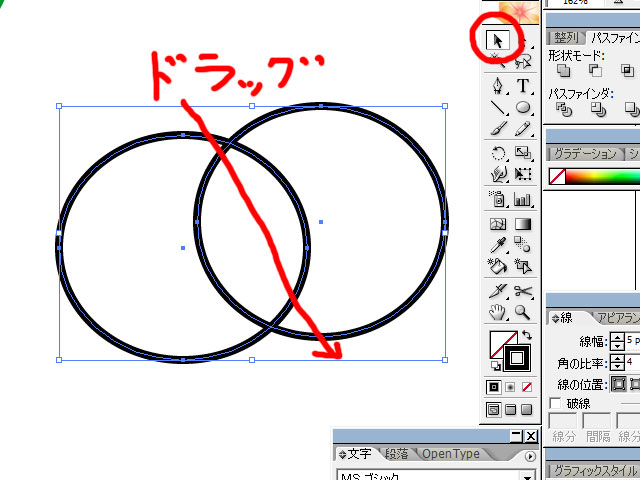 |
慖戰僣乕儖 2偮偺墌傪慖傃傑偡丅 |
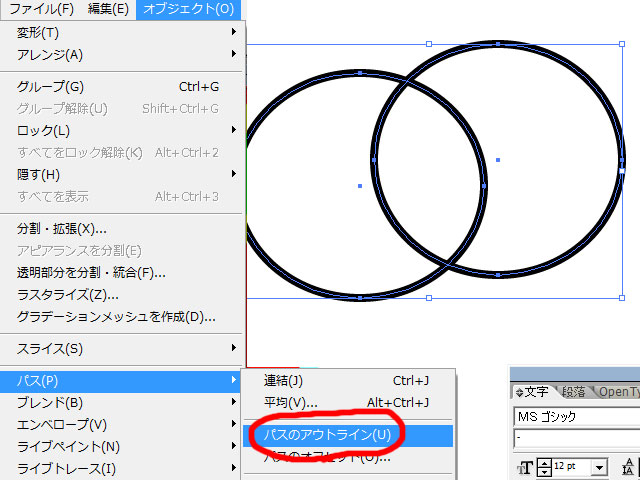 |
僆僽僕僃僋僩仺僷僗仺僷僗偺傾僂僩儔僀儞 偱 僷僗傪傾僂僩儔僀儞偵偟傑偡丅 |
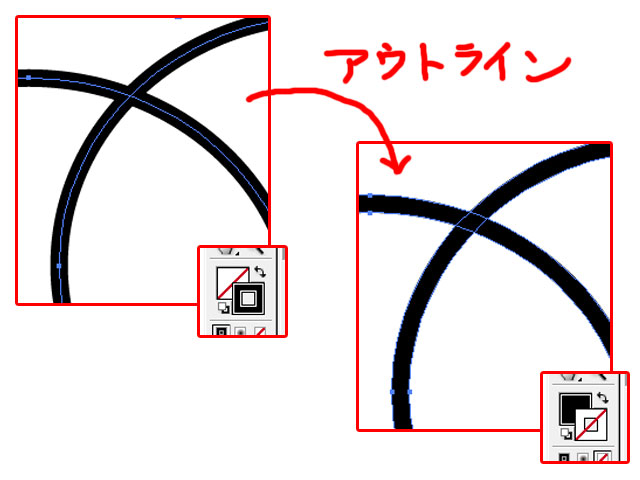 |
慄偺怓偑 慄偺拞偺怓偵曄傢傝傑偡丅 |
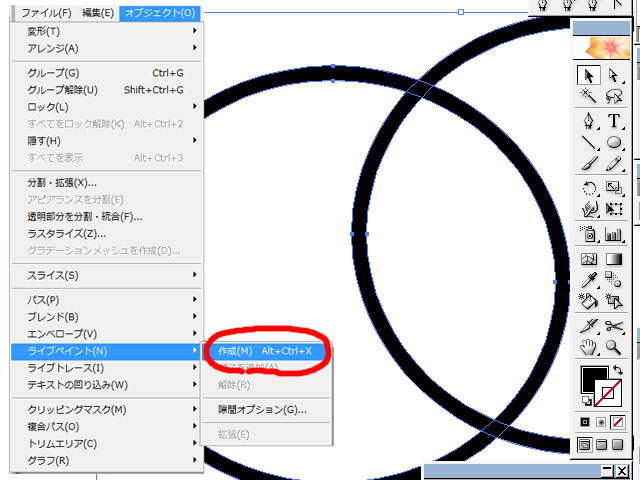 |
僆僽僕僃僋僩仺儔僀僽儁僀儞僩仺嶌惉 |
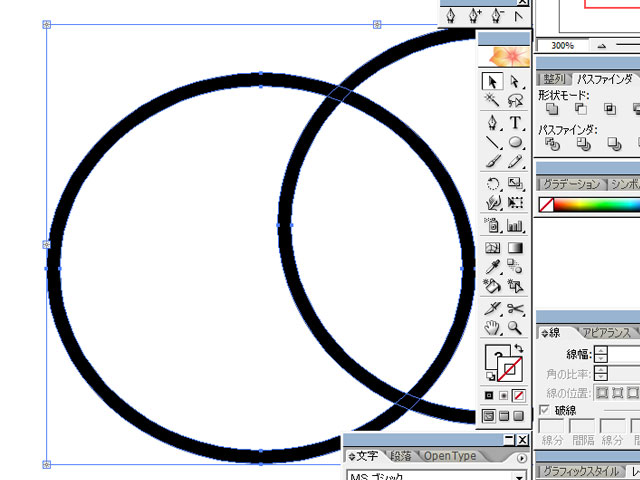 |
偙傫側姶偠偵 夞傝偵曄側報偑偮偒傑偡丅 |
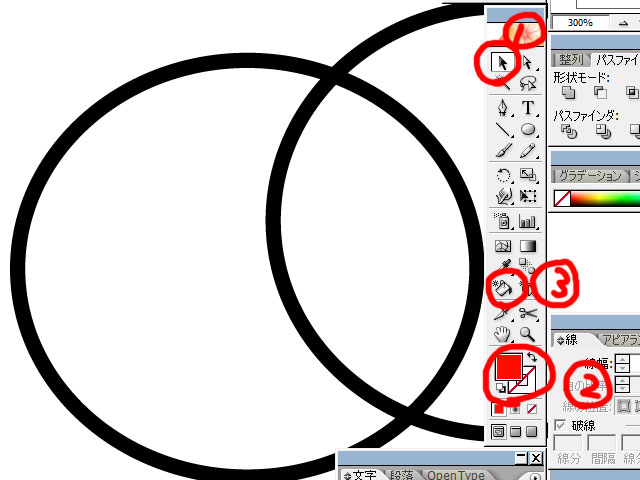 |
嘆慖戰僣乕儖 丂壗傕側偄偲偙傠傪僋儕僢僋偟偰 嘇慄偺拞偺怓傪寛傔偰 嘊儔僀僽儁僀儞僩僣乕儖 丂揾傝偨偄偲偙傠傪僋儕僢僋侓 |
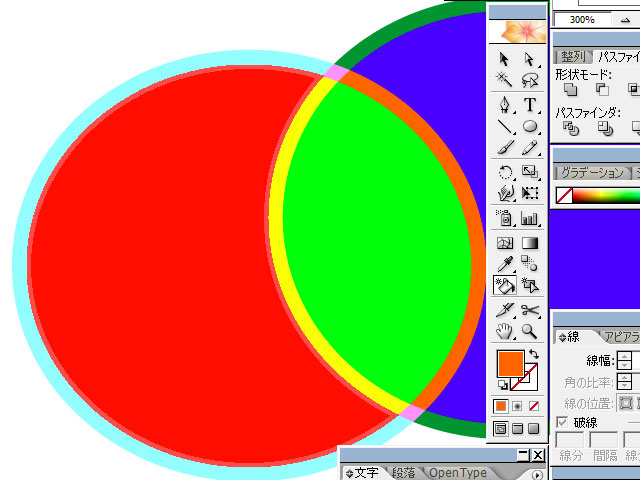 |
偙傫側姶偠偵偟傑偡丅 |
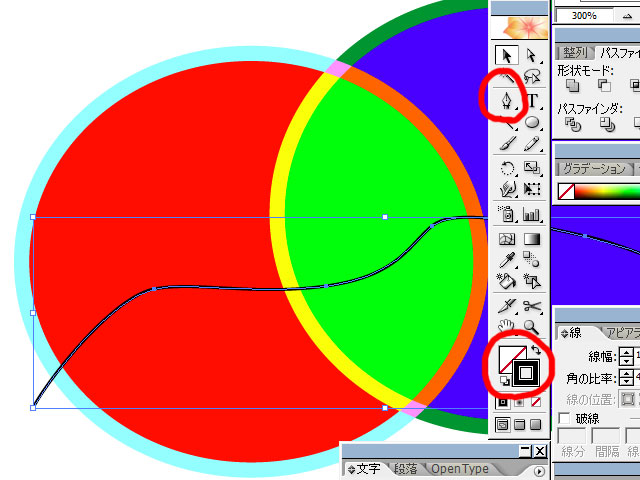 |
慄偺怓仺崟 偵偟偰 儁儞僣乕儖 揔摉偵慄傪堷偒傑偡丅 |
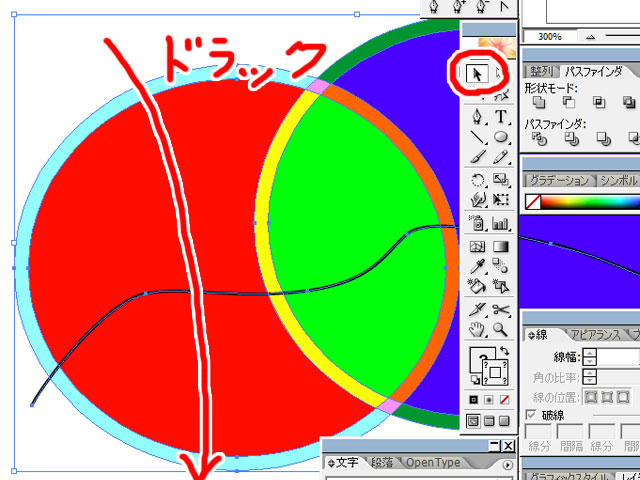 |
慖戰僣乕儖 慡晹傪慖傃傑偡丅
僆僽僕僃僋僩仺儔僀僽儁僀儞僩仺嶌惉
怓偺嫬奅慄偑憹偊傑偟偨侓
儔僀僽儁僀儞僩僣乕儖 揾傝傑偟傚偆侓 |
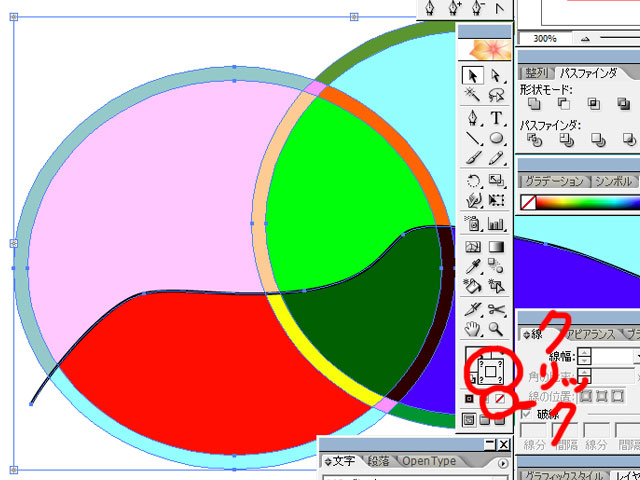 |
恾偺傛偆偵僋儕僢僋偟偰 慄偺怓傪側偟偵偟傑偡丅 |
 |
偙傫側姶偠偱岲偒側傛偆偵 怓偑揾傟傑偡侓
偙傫側姶偠偱怓偺嫬奅慄偼 偄偔傜偱傕憹傗偣傑偡侓 |
 乽傂偲偮栠傞乿偺僔儑乕僩僇僢僩僉乕
乽傂偲偮栠傞乿偺僔儑乕僩僇僢僩僉乕
乽Ctrl乿+乽Z乿偱傂偲偮栠傝傑偡丅
偙傟傪墴偟偨傜僈儞僈儞栠傟傑偡侓
 乽庤偺傂傜僣乕儖
乽庤偺傂傜僣乕儖 乿偺僔儑乕僩僇僢僩僉乕
乿偺僔儑乕僩僇僢僩僉乕
庤偺傂傜僣乕儖![]() 偼奼戝偟偨帪偵堏摦偝偣傞帪偵巊偄傑偡丅
偼奼戝偟偨帪偵堏摦偝偣傞帪偵巊偄傑偡丅
偄偪偄偪庤偺傂傜僣乕儖![]() 傪僋儕僢僋偟偰偄偨傜帪娫偑偐偐傞偺偱
傪僋儕僢僋偟偰偄偨傜帪娫偑偐偐傞偺偱
乽僗儁乕僗僉乕乿傪墴偟傑偡丅
偄偮偱傕偳偙偱傕庤偺傂傜僣乕儖![]() 偵曄傢傝傑偡侓
偵曄傢傝傑偡侓
偨傑偵丄僀儔僗僩儗乕僞偺僄儔乕偱壗傪墴偟偰傕庤偺傂傜僣乕儖![]() 偵側偭偰傞帪偑偁傝傑偡丅
偵側偭偰傞帪偑偁傝傑偡丅
偦傫側帪傕乽僗儁乕僗僉乕乿傪墴偡偲尦偵栠傝傑偡侓
偙傟偵婥晅偔傑偱嵞婲摦偟偰傑偟偨乮丱亅丱丟
僀儔僗僩傪昤偔偲偒偵昁梫側偙偲偼偙傟偑慡偰偱偡侓
師偺儁乕僕偐傜僀儔僗僩傪昤偄偰偄偒傑偟傚偆侓
 |
仚偒傜偔仛弶傔偰偺Illustrator -01- |
 |